Dzielenie ekranu w telefonie Samsung
Dzielenie ekranu to przydatna funkcja w smartfonie. Jak podzielić ekran w telefonie Samsung? Jak otworzyć aplikacje w małym oknie? Zapraszam do poradnika!

Podział ekranu przed Androidem 9
Przed aktualizacją do Androida 9 Pie oraz One UI w prosty sposób można było skorzystać z funkcji podzielonego ekranu. Mogliśmy to zrobić z poziomu ostatnio otwartych aplikacji lub mając już otwarty jeden z programów.
W wyniku tej samej aktualizacji pojawiła się również możliwość sterowania gestami. Spowodowało to zmiany w funkcji podzielonego ekranu, którą od teraz uruchamiamy w inny sposób.
Jak podzielić ekran?



Żeby podzielić ekran w telefonie Samsunga, należy:
- Włączyć pierwszą aplikację
- Następnie otworzyć widok ostatnio otwartych aplikacji
- Potem kliknąć ikonę programu wyświetlającą się na górze podglądu
- W kolejnym kroku wcisnąć otwórz w widoku podzielonego ekranu
- Na końcu otworzyć drugi program w telefonie
Domyślnie każda z aplikacji zajmuje połowę ekranu. Jednak za pomocą przeciągnięcia możemy zmienić te proporcje.
Co więcej, należy pamiętać także, że nie każda aplikacja wspiera ten tryb.
Dzielenie ekranu z panelu przy krawędzi
W telefonie Samsunga podzielony ekran może zostać włączony także z panelu krawędziowego o nazwie aplikacje. O tym, jak włączyć panele przy krawędzi jest w tym poradniku.
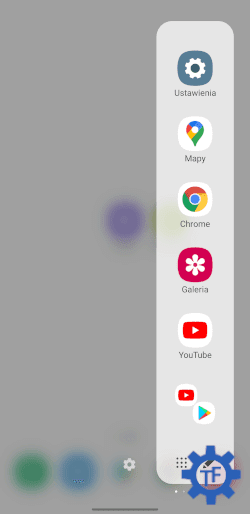

Gdy już skonfigurujemy ekran krawędziowy, to wystarczy, że otworzymy odpowiedni panel, a następnie przeciągniemy ikonę do górnej lub dolnej części wyświetlacza.
Para aplikacji
Do panelu krawędziowego możemy dodać także parę aplikacji. Wówczas wystarczy jedno kliknięcie, aby otworzyć dwie aplikacje na jednym ekranie.

W tym celu należy najpierw otworzyć takie programy w podzielonym widoku. W kolejnym kroku kliknąć linię, która dzieli ekran. Na końcu wybrać ikonę po prawej stronie. Od tej pory odpowiedni skrót będzie widoczny w panelu.
Jak zamienić aplikacje miejscami?
Uruchomione w ten sposób programy możemy także szybko zamienić miejscami. W tym celu klikamy linię dzielącą ekran, a potem wybieramy ikonę ze strzałkami.
Jak wyłączyć podzielony ekran?
Żeby wyłączyć podzielony ekran, należy przytrzymać linię podziału, a następnie przesunąć ją do samej góry lub do samego dołu wyświetlacza.
Wyskakujący widok
Dzielenie ekranu to niejedyna możliwość. Możemy także włączyć wyskakujący widok. Po uruchomieniu tej funkcji aplikacje zostaną otwarte w małym oknie. Co więcej, taki program może zostać zminimalizowany do postaci pływającego dymka.
Żeby otworzyć aplikację w małym oknie, wystarczy powtórzyć te same kroki jak przy podzieleniu ekranu. Tym razem z opcji, które zobaczymy na ekranie, wybieramy otwórz w wyskakującym widoku.

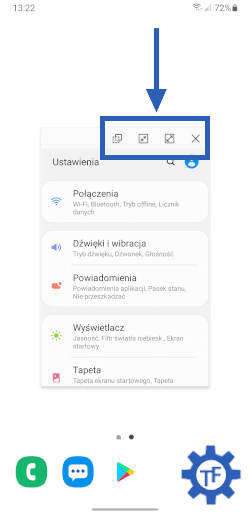
U góry tego okienka możemy zobaczyć dodatkowe opcje. Są to kolejno:
- zmiana przezroczystości
- minimalizacja okna do widoku pływającego dymka
- maksymalizacja widoku
- zamknięcie podglądu
Z kolei, żeby zmienić wielkość tego okna, wystarczy pociągnąć za jeden z jego rogów.
Warto dodać, że aplikacje w tym widoku, możemy otworzyć również z ekranu krawędziowego. Podobnie jak w przypadku podzielonego ekranu, musimy mieć aktywny panel o nazwie aplikacje.
Następnie wystarczy, iż przytrzymamy dłużej palcem na wybranej ikonie, a potem przeciągniemy ją w oznaczone miejsce na środku ekranu.
Podsumowanie poradnika
W smartfonie Samsunga możemy skorzystać nie tylko z funkcji podzielonego ekranu, ale także aplikacji wyświetlanych w małych oknach. Dzięki temu możemy w prosty sposób wykorzystać duże ekrany współczesnych smartfonów.