Samsung Mój Sejf Co to jest? Jak ustawić hasło?
Mój Sejf to funkcja, którą można znaleźć w telefonie Samsung. Jak ustawić hasło na aplikacje za jej pomocą? Jak dodać pliki do sejfu? Zapraszam do poradnika!

Co to jest mój sejf w telefonie Samsung?
Mój Sejf (Secure Folder) jest to funkcja w telefonie Samsung, która umożliwia przeniesienie wybranych plików takich jak: zdjęcia, filmy czy dokumenty, a także aplikacji do osobnej przestrzeni chronionej np. kodem lub odciskiem palca.
Przykładowo dzięki tej funkcji można na jednym smartfonie oddzielić prywatne pliki i aplikacje od tych wykorzystywanych w życiu zawodowym.
Jak ustawić hasło na aplikacje w telefonie Samsung?



Żeby ustawić hasło na aplikacje, należy:
- Otworzyć ustawienia telefonu
- Następnie wybrać sekcję bezpieczeństwo i prywatność
- Potem kliknąć mój sejf
- W kolejnym kroku wcisnąć przycisk kontynuuj
- Następnie zapoznać się z uprawnieniami i ponownie kliknąć kontynuuj
- Potem wybrać typ blokady
- Opcjonalnie włączyć opcję: zeruj, używając konta Samsung (niezbędne w razie zapomnienia hasła)
- Później kliknąć dalej na dole ekranu
- W kolejnym kroku wybrać symbol plusa i zaznaczyć wybrane aplikacje
- Na końcu kliknąć dodaj
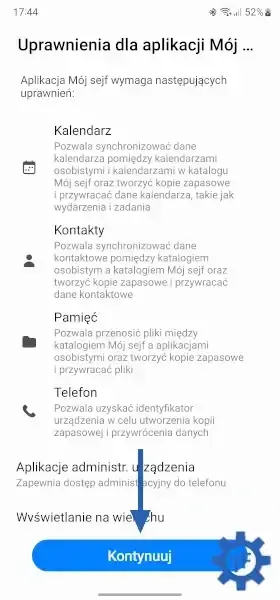


Po wykonaniu powyższych kroków sejf został utworzony, a dodane aplikacje zostały zabezpieczone hasłem (lub inną wybraną metodą).
Mój Sejf w telefonie Samsung
Po skonfigurowaniu mojego sejfu na ekranie widoczny będzie duży napis z nazwą funkcji, a także skróty aplikacji.
Znajdować się będą nie tylko dodane programy, ale także 6 domyślnych aplikacji. Są to kolejno:
- aparat
- galeria
- internet (przeglądarka od Samsunga)
- kalendarz
- kontakty
- moje pliki
- notatki Samsung
Na samym dole umieszczony został jeszcze napis Secured by Knox.
Jak dodać aplikacje do sejfu?
Aby dodać nowe aplikacje do sejfu, trzeba kliknąć symbol plusa, a następnie zaznaczyć ikony wybranych programów i wcisnąć przycisk dodaj.
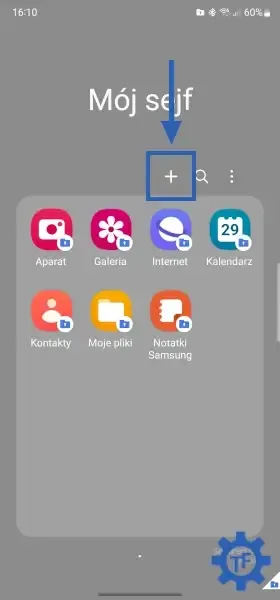


Jak usunąć aplikacje z mojego sejfu?
Z kolei, żeby usunąć aplikacje z mojego sejfu, należy dłużej przytrzymać palec na wybranej ikonie programu, a potem z opcji wyświetlanych na ekranie wybrać odinstaluj.
Alternatywnie można to zrobić również z poziomu ustawień. Wówczas należy kliknąć sekcję aplikacje, a następnie wybrać dany program z listy. Na końcu pozostaje tylko kliknąć odinstaluj.
Co istotne, odinstalowanie aplikacji w sejfie, nie powoduje usunięcia jej z podstawowego trybu w telefonie.
Jak ukryć aplikacje?
Ponadto podobnie jak na pulpicie, aplikacje można również ukryć. Sposób na to jest jednak inny niż w przypadku ekranu głównego.
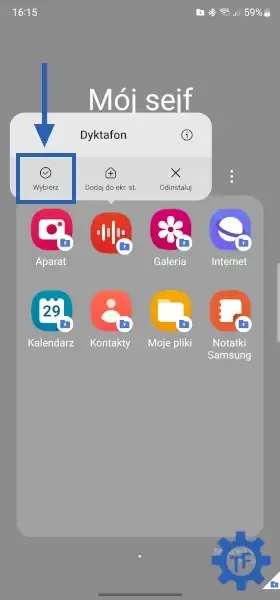


Aby ukryć aplikacje w sejfie, trzeba dłużej przytrzymać palec na wybranej ikonie, a następnie kliknąć wybierz. W kolejnym kroku pozostaje wcisnąć przycisk ukryj i na końcu jeszcze raz kliknąć ukryj.
Natomiast, żeby później z powrotem dodać takie programy, należy kliknąć symbol plusa, a potem zescrollować na dół listy. Tam znajdować się będą ukryte aplikacje. Wystarczy je zaznaczyć i kliknąć dodaj.
Jak dodać pliki do sejfu?
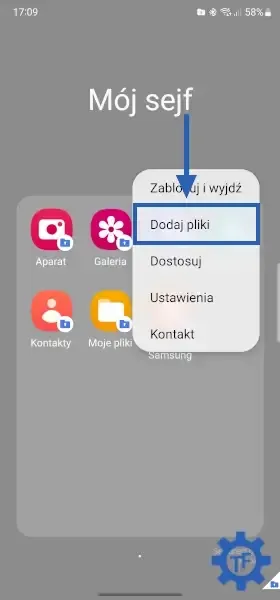
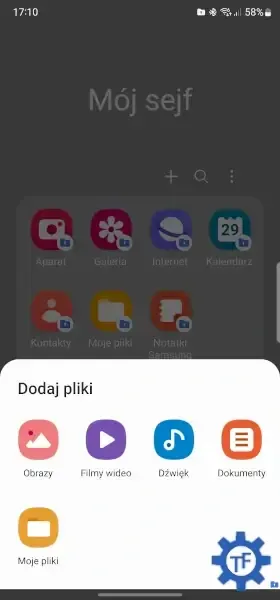
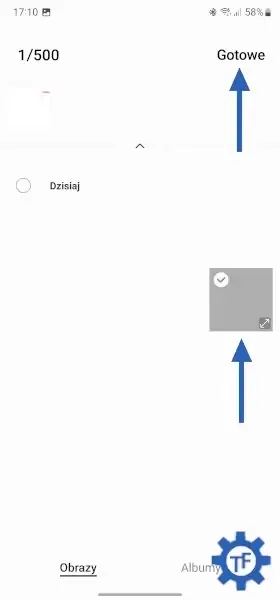
Żeby dodać pliki (zdjęcia, filmy, muzykę, dokumenty) do sejfu, należy:
- Otworzyć Mój Sejf
- Kliknąć 3 kropki
- Potem wcisnąć przycisk dodaj pliki
- Następnie wybrać typ pliku np. obrazy
- W kolejnym kroku zaznaczyć wybrane
- Później kliknąć gotowe
- Na końcu wybrać czy pliki mają zostać przeniesione, czy skopiowane
Warto wspomnieć, że pliki można dodać również z podstawowego interfejsu telefonu. Wystarczy otworzyć aplikację moje pliki. Następnie pozostaje zaznaczyć wybrany, kliknąć 3 kropki i wcisnąć przenieś do kontenera mój sejf.
Jak przenieść pliki z mojego sejfu?
Pliki nie tylko można dodać do sejfu, ale je także z powrotem przenieść do podstawowej przestrzeni.
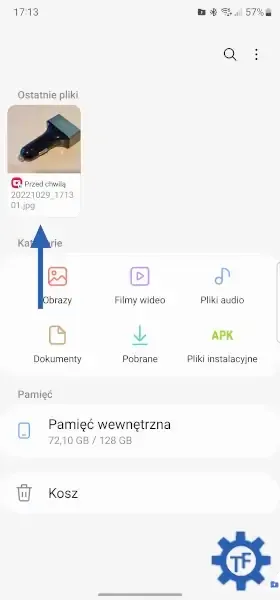
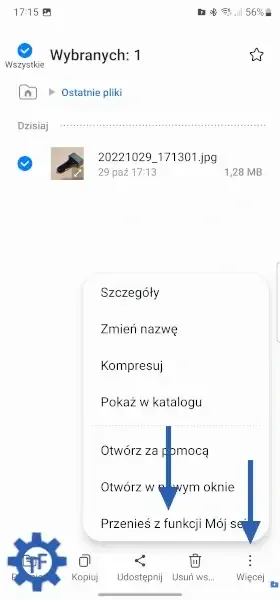
Aby przenieść pliku z mojego sejfu, trzeba:
- Otworzyć sejf
- Później uruchomić aplikację moje pliki
- Następnie zaznaczyć wybrane pliki
- W kolejnym kroku kliknąć trzy kropki na dole ekranu
- Na końcu wcisnąć przycisk przenieś z funkcji mój sejf
Jak zmienić ikonę i nazwę?
Co ciekawe, zmienić można także ikonę i nazwę, czyli podpis funkcji widoczny na ekranie głównym telefonu.
Żeby to zrobić, trzeba kliknąć trzy kropki w prawym górnym rogu ekranu. Następnie spośród wszystkich dostępnych opcji należy wybrać dostosuj.
Z tego miejsca będzie można zmienić nazwę utworzonej uprzednio przestrzeni, a także wybrać ikonę spośród 21 dostępnych wariantów.
Ponadto kolor ikony także można dostosować, tak aby pasował do ustawionej w telefonie tapety. Do wyboru jest 12 barw.
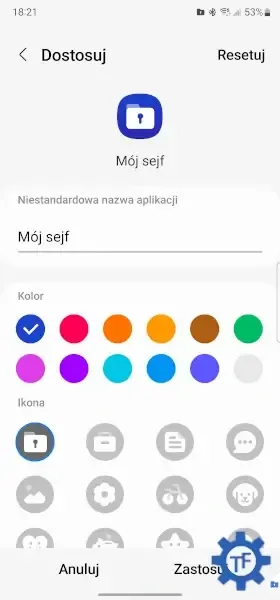
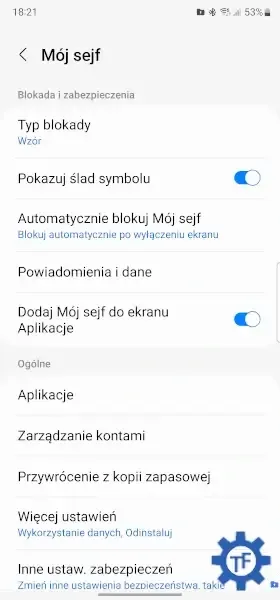

Samsung Mój Sejf Ustawienia
Żeby wejść do ustawień, należy wybrać trzy kropki w prawym górnym rogu ekranu, a następnie kliknąć ustawienia.
Wśród wszystkich ustawień odnaleźć można m.in. typ blokady, przełącznik odpowiedzialny za pokazywanie śladu symbolu, automatyczne blokowanie sejfu, a także możliwość wyłączenia pokazywania skrótu na ekranie z aplikacjami.
Z poziomu ustawień dostępny jest także podgląd wszystkich aplikacji oraz kont. Co więcej, istnieje również możliwość przywrócenia kopii zapasowej. Nie można za to już tworzyć nowego backupu.
Powiadomienia z Mojego Sejfu
Domyślnie powiadomienia z Mojego Sejfu są wyświetlane w podstawowej przestrzeni, ale ukryta jest ich treść.
W ustawieniach można jednak włączyć pokazywanie zawartości powiadomień. Można też całkowicie wyłączyć notyfikacje z wybranych programów.
Jak korzystać z funkcji Mój Sejf?
Wejść do sejfu można poprzez ikonę na ekranie głównym lub skrót na pasku.
Co ważne, ikona może się nie wyświetlać, jeśli została wyłączona w ustawieniach sejfu.
Po skonfigurowaniu aplikacji Mój Sejf, każde wejście do przestrzeni będzie trzeba potwierdzić wybraną formą autoryzacji np. kod, wzór, odcisk palca.
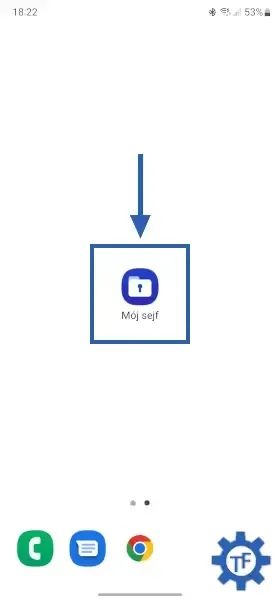

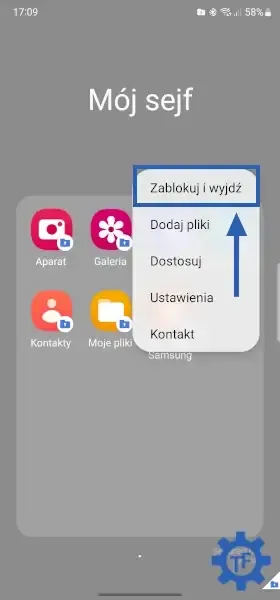
Z kolei, żeby zablokować sejf, trzeba kliknąć 3 kropki oraz wybrać zablokuj i wyjdź.
Alternatywnie można po prostu zablokować telefon. To również zabezpieczy sejf.
Jednocześnie, wyjście z sejfu bez kliknięcia zablokuj, sprawi, że będzie można go z powrotem otworzyć bez wpisywania hasła.
W ten sposób blokowanie działa przy wybraniu domyślnych ustawień.
Automatyczne blokowanie sejfu
Blokowanie sejfu można również dostosować w ustawieniach tej przestrzeni.
Po wybraniu opcji automatyczne blokowanie sejfu będzie można ustawić, aby sejf blokował się:
- po każdym wyjściu z aplikacji
- gdy ekran zgaśnie (opcja domyślna)
- po 5 minutach
- po 10 minutach
- po 30 minutach
- po ponownym uruchomieniu telefonu
Zapomniałem hasła do sejfu - Jak odzyskać dostęp?
Aby odzyskać dostęp do sejfu, trzeba:
- Kliknąć ikonę Mój Sejf
- Potem wpisać nieprawidłowe hasło lub symbol
- Następnie na ekranie kliknąć napis przypomnij hasło
- Później wybrać resetowanie
- Na końcu zalogować się do konta Samsung (tego użytego podczas konfigurowania funkcji)
Należy pamiętać, że powyższe kroki zadziałają jedynie, jeżeli na etapie konfiguracji została aktywowana opcja: zeruj, używając konta Samsung.
Jak odinstalować Mój Sejf?


Żeby odinstalować mój sejf w telefonie Samsung, należy:
- Najpierw otworzyć sejf
- Potem kliknąć 3 kropki
- Następnie wybrać ustawienia
- W kolejnym kroku wcisnąć więcej ustawień
- Później kliknąć odinstaluj
- Na końcu ponownie wcisnąć przycisk odinstaluj
Dodatkowo w ostatnim kroku można wybrać opcję: przenieś pliki multimedialne na zewnątrz mojego sejfu.
Podsumowanie poradnika
Bezpieczny katalog to kolejna ciekawa funkcja, jaką można odnaleźć na urządzeniach Samsung.
Pozwala ona w osobnej strefie trzymać zdjęcia, dokumenty czy nawet aplikacje. Można ją wykorzystać w różnym celu np. do oddzielenia plików prywatnych od służbowych.
Co ważne, zawarte w niej dane są dodatkowo chronione przed dostępem niepowołanych osób.