Zrzut ekranu w telefonie Samsung
Screenshot to szybki sposób na zapisanie informacji. Jak zrobić zrzut ekranu w telefonie Samsung? Jak wykonać długiego screena? Zapraszam do poradnika!

Jak zrobić zrzut ekranu w telefonie Samsung?

Żeby zrobić zrzut ekranu w telefonie Samsung, należy w tym samym czasie wcisnąć dwa przyciski: zasilania (włączania) oraz ściszania (zmniejszania głośności). Tworzeniu screena towarzyszyć będzie animacja oraz efekt dźwiękowy.
Przyciski to tylko jedna z metod. W jaki jeszcze sposób można utworzyć print screen?
Sposób 2: Skrót na rozwijanym pasku

W nakładce One UI od Samsunga, na rozwijanym pasku nie zabrakło skrótu pozwalającego w szybki sposób wykonać screenshot. Wystarczy wcisnąć przycisk: zrób zrzut ekranu, a screen po chwili zostanie utworzony.
W przypadku prezentowanego Samsunga Galaxy S22 Ultra funkcja ta pojawiła się wraz z aktualizacją do One UI 5.1
Sposób 3: Przeciągnięcie dłonią
Zrzut ekranu w telefonie Samsunga można wykonać także za pomocą funkcji: przeciągnij dłonią, aby przechwycić.


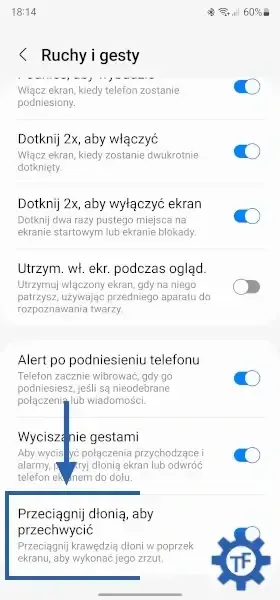
Aby aktywować gest przeciągnięcia dłonią po ekranie, trzeba:
- Otworzyć ustawienia telefonu
- Następnie wybrać sekcję zaawansowane funkcje
- W kolejnym kroku kliknąć ruchy i gesty
- Na końcu zaznaczyć przeciągnij dłonią, aby przechwycić
Funkcję warto wypróbować kilka razy. Nie zawsze uda się wykonać odpowiedni ruch dłonią za pierwszym razem.
Sposób 4: Panel przy krawędzi inteligentny wybór
Do zrobienia zrzutu ekranu wykorzystać można także jeden z paneli przy krawędzi nazwany jako inteligentny wybór. Ta funkcja pozwala na zapisanie tylko fragmentu ekranu.



Do wyboru jest zaznaczenie prostokątne oraz owalne. Zależnie od wybranej wersji, wycinek ekranu będzie miał kształt prostokąta lub owalu. Obszar, który zostanie zapisany, można powiększać lub pomniejszać (należy pociągnąć za jeden z rogów) oraz przesuwać.
Po zaznaczeniu fragmentu wyświetlacza należy kliknąć gotowe, a następnie wcisnąć ikonę ze strzałką w dół, aby zapisać screenshot.
Sposób 5: Rysik S Pen
W telefonach Samsunga, które zostały wyposażone w rysik S Pen, screena można wykonać na dwa dodatkowe sposoby.
Pisanie po ekranie
Pierwszą z tych opcji jest pisanie po ekranie. Żeby ją aktywować, wystarczy wyjąć rysik, a następnie z menu wybrać tytułową opcję.
Po kliknięciu przycisku „pisanie po ekranie” print screen zostanie zrobiony. Aby go zapisać, należy tak jak poprzedniego wcisnąć symbol strzałki umieszczony na dole ekranu.

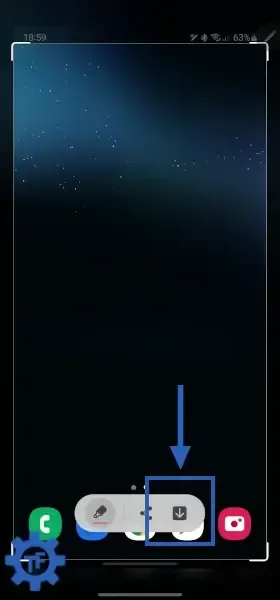

Inteligentny wybór (rysik)
Z funkcji o nazwie inteligenty wybór można skorzystać nie tylko z poziomu panelu krawędziowego. Jest ona również dostępna w menu ze skrótami S Pena.
Za jej pomocą można zapisać fragment ekranu. Co istotne, w tym przypadku do dyspozycji są nie tylko zaznaczenia prostokątne i owalne, ale także pojawiła się funkcja nazwana jako lasso. Dzięki niej można utworzyć zaznaczenie o nieregularnym kształcie.
Żeby zapisać screena, wystarczy wcisnąć strzałkę w dół.
Sposób 6: Asystent Google
Screenshota wykonać można również przy pomocy Asystenta Google i odpowiedniej komendy. Wystarczy uruchomić nasłuchiwanie i powiedzieć zrób zrzut ekranu. Utworzonego screena można od razu udostępnić!
Należy pamiętać, że w przypadku tej metody screenshot nie zostanie automatycznie zapisany.


Sposób 7: Bixby
W smartfonie Samsunga print screen może być wykonany również przez asystenta głosowego Bixby.
Żeby zrobić zrzut ekranu przy pomocy asystenta Bixby, należy:
- Otworzyć aplikację Bixby
- Powiedzieć take a screenshot
- Zrzut ekranu zostanie automatycznie zapisany
Komenda musi zostać wypowiedziana po angielsku (lub w innym obsługiwanym języku). Przynajmniej na razie Bixby nie obsługuje języka polskiego.
Jak zrobić długiego screena w telefonie Samsung?
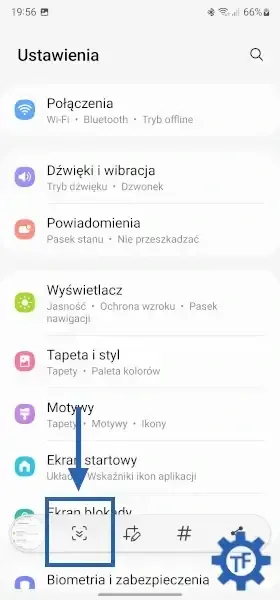
Żeby zrobić długiego screena w telefonie Samsung, trzeba:
- Wcisnąć w tym samym czasie przycisk zasilania i zmniejszania głośności
- Potem na pasku, który się pojawi kliknąć pierwszą ikonę od lewej ze strzałkami w dół
- Następnie przewijany zrzut ekranu zostanie automatycznie utworzony
Warto dodać, że za pierwszym kliknięciem strzałki ekran przesunie się tylko o kawałek. Żeby kontynuować tworzenie długiego screena, należy ponownie wcisnąć tę samą ikonę.
Co istotne, stosowny symbol pozwalający utworzyć print screen pojawi się tylko wtedy, gdy pod spodem będzie więcej treści.
Przycinanie i rysowanie po screenie
Żeby dorysować lub zaznaczyć coś na zrzucie ekranu, trzeba go najpierw utworzyć. Następnie z dostępnych u dołu opcji należy wybrać ikonę ołówka.
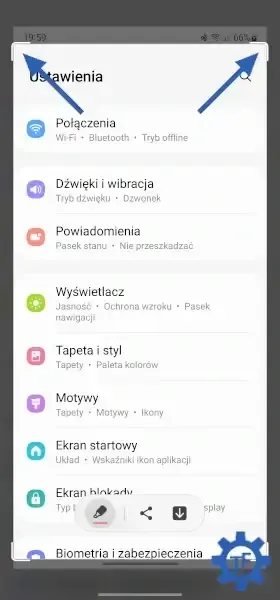

W kolejnym kroku, żeby przyciąć print screen, wystarczy pociągnąć za jeden z rogów.
Z kolei, żeby coś narysować lub zaznaczyć trzeba ponownie kliknąć ikonę ołówka. Następnie pojawi się możliwość wybrania narzędzia, koloru czy też grubości zaznaczenia.
Aby zapisać wprowadzone zmiany, wystarczy wcisnąć symbol strzałki w dół.
Ustawienia zrzutu ekranu
Warto zajrzeć również do ustawień telefonu i zakładki zaawansowane funkcje. Tam w sekcji zrzuty ekranu i rejestrator ekranu znajduje się dostęp do 6 dodatkowych opcji. Są to kolejno:
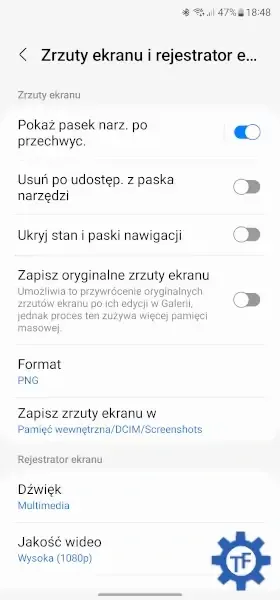

Pokaż pasek narzędzi po przechwyceniu
Pierwsza z tych funkcji została nazwana jako: pokaż pasek narzędzi po przechwyceniu. Pod tą nazwą kryje się nic innego jak wspomniany już pasek, na którym umieszczone są skróty do:
- długiego screena
- przycinania i rysowania
- dodawania tagów
- udostępniania
Usuń po udostępnieniu z paska narzędzi
Druga z możliwości, jak sama wskazuje, pozwala automatycznie usuwać screenshoty po tym, gdy zostały udostępnione z paska narzędzi.
Ukryj stan i paski nawigacji
Kolejne z ustawień umożliwia ukrycie paska stanu i nawigacji (przycisków nawigacyjnych lub belki od gestów pełnoekranowych) na print screenie.
Zapisz oryginalne zrzuty ekranu
Czwarta z opcji umożliwia cofnięcie zmian wprowadzonych za pomocą wbudowanego w galerię edytora.
Żeby przywrócić oryginalny zrzut ekranu, wystarczy otworzyć plik w galerii, a następnie kliknąć ikonę edycji. W kolejnym kroku pozostaje wcisnąć: cofnij na górze.
Format
Następna funkcja pozwala zmienić format, w jakim zapisywane są zrzuty ekranu. Do wyboru są formaty JPG i PNG.
Zapisz zrzuty ekranu w
Szósta i zarazem ostatnia z opcji umożliwia zmianę folderu, w którym zapisywanie są print screeny.
Możliwość ta pojawiła się wraz z aktualizacją do One UI 5.1
Gdzie znaleźć utworzone zrzuty ekranu?
Wszystkie utworzone i zapisane screeny (z wyjątkiem sposobu nr 6) domyślnie znajdują się w galerii w albumie o nazwie zrzuty ekranu.
Podsumowanie poradnika
Zrzut ekranu to funkcja, która może przydać się wielu osobom. W telefonie Samsunga można go wykonać na wiele sposobów, a do tego do dyspozycji jest kilka narzędzi umożliwiających w prosty sposób przycinanie czy rysowanie po utworzonym "zdjęciu ekranu".